
Want more? Check out all the Google Sheets Tutorials.Looking for a budgeting template to take control of your finances? In this tutorial, I covered how to make a budget on Google Sheets. The difference column will automatically update to reflect how far you are from your target SummaryĮxample Spreadsheet: Make a copy of the example spreadsheet To use your budget, follow these steps Step 1Īs each month progresses, fill out the income and expense Actuals amounts Step 2 Repeat Steps 1-5 for all remaining months Using Your Budget To calculate the difference between Budgeted and Actual amounts, type the following formula in cell E4, at the top of the Difference column for January: “ =C4-D4” Step 5Ĭopy/paste this formula for all income and expense categories and each section total Step 6

Repeat Step 2 or the Actual and Difference columns Step 4 Do the same for the expenses section Step 3 It helps to format the cells as dollar amounts Step 2Īt the bottom of the income section, use a SUM() formula to sum all income. Start in Column C, the Budgeted column for January, and enter amounts beside each category of income and expenses. The last step to setting up your budget is to add the budgeted/expected amounts for each category for each month, and the formulas to calculate the difference Repeat steps 1-4 for the remaining 11 months, leaving a blank column between each month Adding Numbers and Formulas Use the toolbar formatting options to style your month header so it stands out Step 5

Type “Budgeted”, “Actual”, and “Difference” under the merged cell Step 4 Select cells C1-E1, then click on the Merged Cells icon to merge them Step 3 The next step is to add headers for each month of the year, and headers for Budgeted, Actual and Difference under each Step 1 Your spreadsheet should look something like this Month Headers Select these two columns and apply bold formatting to make the categories stand out, then apply cell highlight and borders using the icons in toolbar Step 6

Repeat the process for your expense categories underneath the income section Step 5 In a blank spreadsheet, type “Income” into cell A3 Step 2Īdd the income categories into column B, starting under the income header Step 3įinish off the income section with a totals row in column A under the last category Step 4 Here’s how to set up your categories in Google Sheets: Step 1 Be sure to include a catch-all category, such as Other or Misc. If you’re unsure where to start, start with the basics like rent/mortgage, transportation, food, etc. The first step to a good budget is to choose the categories you want to track. Google Sheets is a great tool to make a budget in because it’s fully customizable and can be made to suit your exact financial needs.
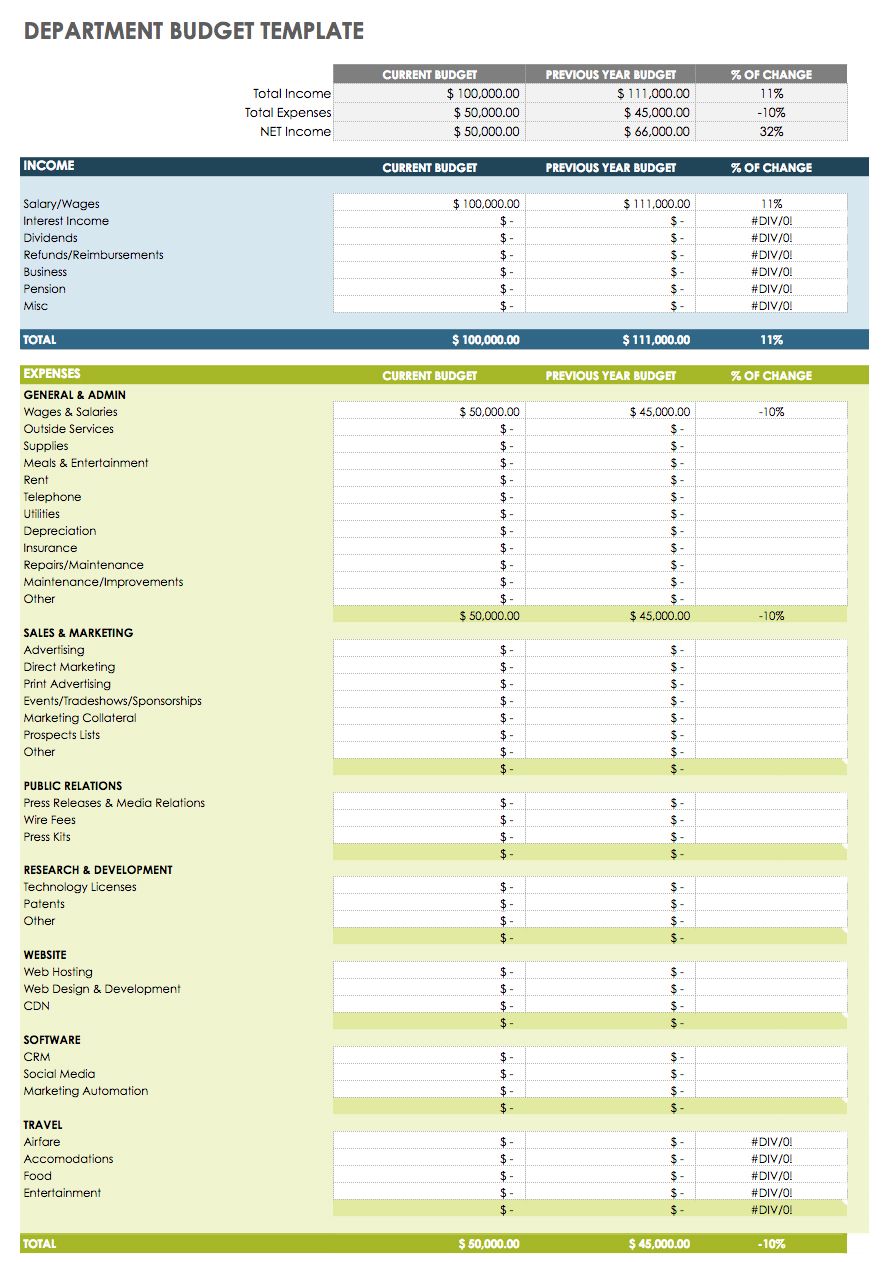
A budget is a valuable financial tool, whether you’re budgeting for a large company or a small family, budgets can help you save for future goals, or get through tough times.


 0 kommentar(er)
0 kommentar(er)
